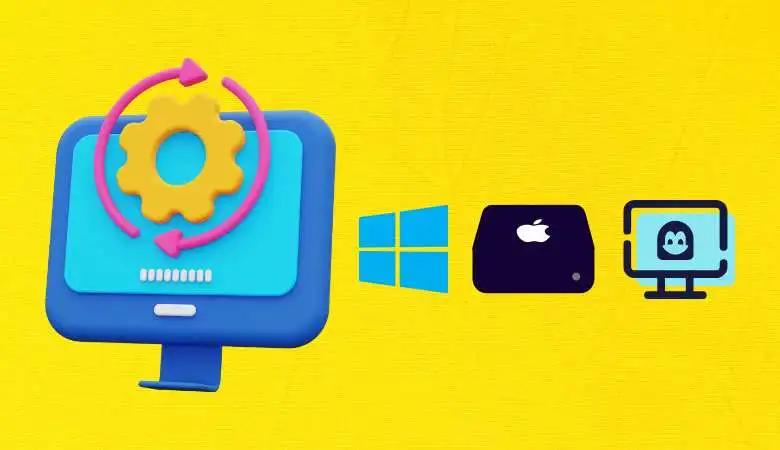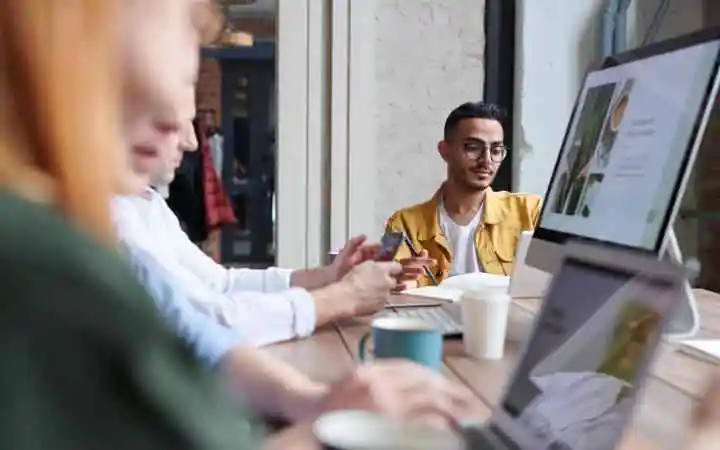How to Put and Run VBA Code in Excel Spreadsheet?
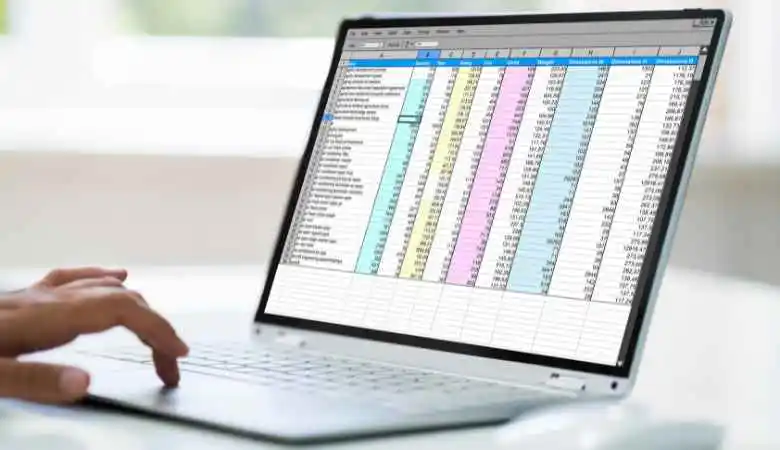
Learn how to integrate and master VBA code in Excel, transforming your spreadsheets into powerful, personalised tools. From enabling the Developer tab to creating VBA macros, this article walks you through the key steps and best practices for fully utilising VBA programming in Microsoft Office. Learn how to automate tasks, analyse data, and make Excel more functional and interactive.
The Visual Basic for Applications (VBA) language has transformed how we use Excel, enabling advanced automation and spreadsheet customisation.
This article explores how to integrate VBA code into Excel, building on the foundations of VBA programming to improve your efficiency in Microsoft Office.
Enable the Developer tab to access the world of VBA programming.
One of the first steps to start programming in Excel is to enable the Developer tab on the Ribbon. This process reveals the tools to create, modify, and manage VBA macros and custom applications. To do this, click the File button, select Options, then Customise Ribbon, and check the Developer box. This action unlocks access to the VBA editor, an environment where you can write and test your VBA code.
Exploring the VBA Editor: The Heart of Excel Programming
After enabling the Developer tab, the next step is to explore the VBA editor. Clicking the Visual Basic button on the Developer tab opens a separate window designed for creating code. This interface includes inserting modules, setting object properties, and writing subroutines (sub) and functions. The editor is intuitive and suitable for developers of all levels, from beginners to VBA programming experts.
Creating your first VBA macro
To create a macro, click the Record Macro button on the Developer tab. This simple process allows you to record sequences of actions in Excel and transform them into VBA code automatically. You can write your code in the VBA editor for more advanced customisation. For example, to write a macro that inserts the current date and time into the active cell, you can use the following code:
VBA
Sub InsertDateTime() ActiveCell.Value = Now End Sub
This simple subroutine demonstrates the power of VBA Excel, providing unlimited possibilities for automating repetitive tasks and making data manipulation more complex.
Integrate VBA macros into your Excel spreadsheet.
Once your macro is created, you can run it directly from the VBA editor or assign it to a button on your spreadsheet for more intuitive use. To add a button, go to the Developer tab, click Insert, and select a form control or ActiveX control.
A dialogue box appears after you draw the button on your worksheet, allowing you to link the button to one of your VBA macros. This step makes running your scripts as easy as clicking a button, making your spreadsheets incredibly interactive and functional.
Best Practices for VBA Programming in Excel
Comment with your code: Comments help you understand the logic behind your VBA code and make it easier to maintain or modify your macros in the future.
Use descriptive variable names: This makes your code more readable and your logic easier to follow.
Test in small chunks: Test each part of your code before integrating it into longer scripts to avoid debugging long blocks of code.
Learn to handle errors: Error handling is crucial for creating robust applications to handle unexpected events without crashing.
The ability to program in VBA in Excel opens up a world of possibilities. Whether you’re looking to automate everyday tasks, analyse complex data, or create custom applications, Excel VBA provides the tools needed to complete these tasks efficiently.
The essential elements of VBA are:
- Variables and data types
- Control structures (if, for, while)
- Handling Excel objects (sheets, cells, ranges)
By mastering these concepts, you can get the most out of Excel and VBA, making your spreadsheets powerful and personalised tools tailored to your needs. The journey into the world of VBA begins with a single click. Still, it extends far beyond, offering endless possibilities to explore and master.
Also Read: Who Called Me From This Phone Number?