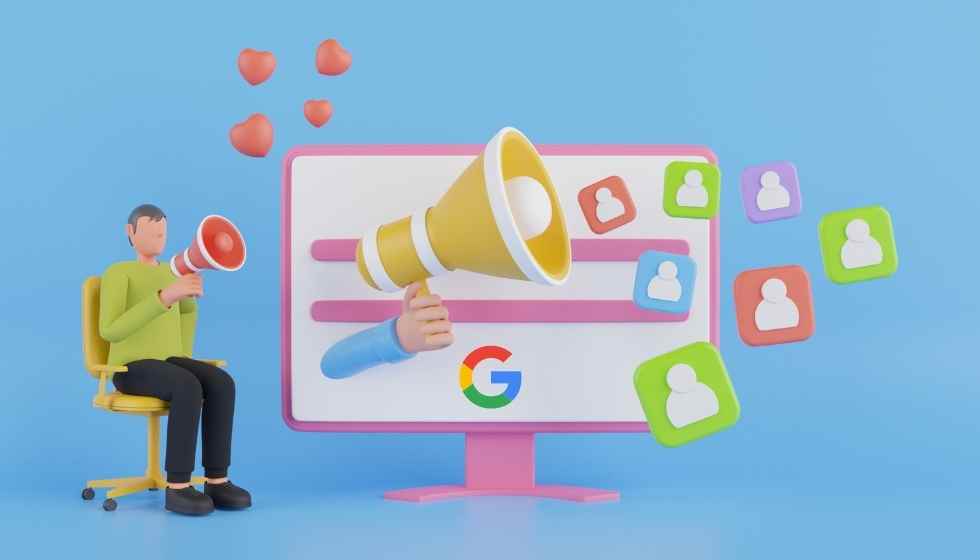Users’ privacy is increasingly important; therefore, new changes are implemented that restrict the use of cookies for data collection at a global level. In this world, without cookies, campaign management will not be the same. To improve the measurement of conversions, he has created improved conversions in Google Ads. Have you heard about them? We will tell you everything.
What are Enhanced Conversions in Google Ads?
Enhanced Conversions is a Google Ads feature that provides more accurate conversion data by sending supplemental data from a corresponding website.
This feature complements the conversion tags you already have active. It enables conversion tags to capture encrypted customer data using a secure, one-way hashing algorithm, collected by advertisers on your conversion page and then matched against Google login data.
How Does it Work?
Every time users interact with an ad and convert on the website; their data is collected through the conversion tracking tag, anonymized through hashing, and sent to Google.
User information such as email, name, and phone numbers are sent to Google in encrypted form to match that encrypted data in its system to identify conversions better.
You may be wondering how Google relates data to users. Through the Google account, the user was logged in when interacting with one of the ads.
And is this legal? The answer is yes since you are not storing the data anytime, which complies with the GDPR.
Advantage
- Allows you to record conversions that might not have otherwise been measured due to third-party cookie restrictions.
- Provides better data and therefore helps to optimize campaigns better
- Protects privacy through hash encryption of own customer data
How to Set up Enhanced Conversions in Google Ads?
The first thing to do is check if this option is available in our Google Ads account. We will access the conversions section through the tool key to do this. We must select our direct conversion and see if the Improved Conversions section appears.
It’s important to know that we can only enable enhanced conversions for conversions created directly in Google Ads.
The next step is to activate enhanced conversions. There are 3 options for this: Google tag, Google Tag Manager or API.
Configuration with GTM
We will use this option since it is the most recommended and makes our work much more manageable.
We must have created the conversion configuration through Google Tag Manager to use it. Validating it is simple, we have to insert the domain, and the tool itself will verify how the code is installed and will tell us if we have Google Tag Manager active or not.
A square appears with the information where you verify the method used with a direct link to access our Tag Manager to continue the process directly.
Once in the container of the account in GTM, the configuration can be done either by introducing Javascript variables or through CSS selectors.
How are they different?
The CSS selectors option is the easiest way to implement because it does not usually require changes in the code. Instead, the Javascript variables require small minimal changes in the code.
Now let’s set up conversion tracking in our Google Ads conversion tag. To do this, in the Google ads conversion tracking tag, you have to check the following box:
Note: It may take a few days to appear after accepting the terms of service on the Google Ads platform.
You must create a new variable in the dropdown that appears below. A window like the one shown below opens:
Now we will configure the variable; we are especially interested in the user’s email. To do this in the dropdown, we will have to create a variable of the DOM element type using the CSS selector as the selection method.
From this point, you have to go to the website and perform the following actions:
- Look in the contact form for the email box.
- Right-click and click inspect to open the console.
- Once there, you will see the line of email code and again, with the right button, a new window will open where we will select copy – copy selector.
We paste that code in the GTM box that we have open in the element selector and save. We save the variable that will appear in the tracking tag, and we also save it in the tag.