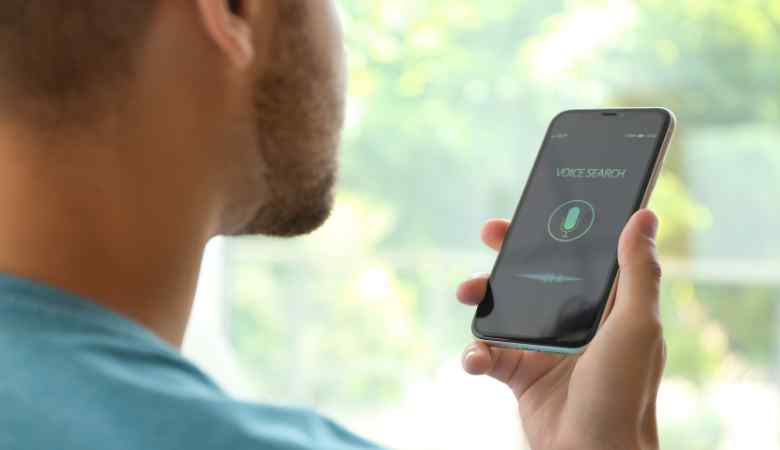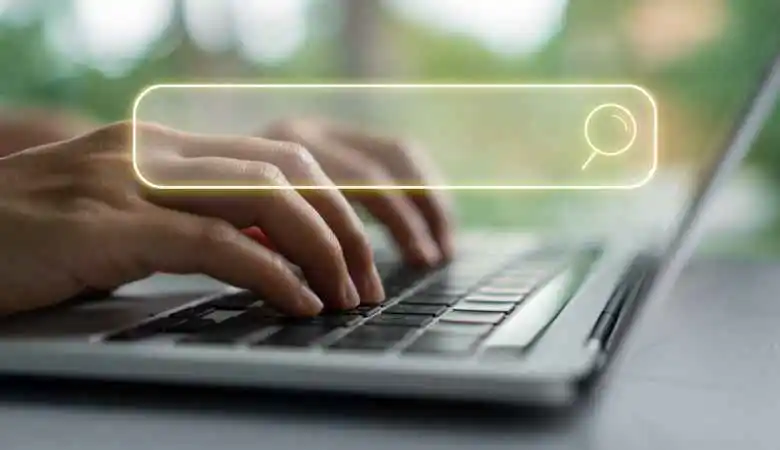What is Google Translate Extension and How to Add it to Chrome?

Google Translate is one of the most popular translation tools in the world, used by millions of people to translate text into many languages. However, constantly opening the Google Translate website or its app can become cumbersome for those who frequently translate content while browsing the web.
Luckily, Google has developed an extension for Google Chrome that makes it easy to translate web pages instantly. This article will explain how to install and use the Google Translate extension for Chrome.
Install the Google Translate Extension
Open Google Chrome and go to the Chrome Web Store. b. In the search bar, type “”Google Translate.”” vs. Click on the “”Google Translate”” extension offered by “”translate.google.com.””. Click the “”Add to Chrome”” button on the extension page to install the extension. A pop-up window will appear to confirm the installation. Click on “”Add extension.””
How to Solve the Google Translate Extension
Once the extension is installed, you will see the Google Translate icon in the Chrome toolbar.
- To translate an entire webpage: Navigate to a webpage in a foreign language, click on the extension icon, and select “”Translate this page.”” The page will be automatically translated into your browser’sbrowser’s default language.
- To translate the specific text: Select the text you want to translate, right-click and choose “”Translate with Google Translate.”” A pop-up window will appear with the translated text.
Customize Extension
The Google Translate extension offers a few customization options to improve your experience:
Click on the extension’s icon, then on “”Options”” to access the settings. b. You can change the default language for translation, enable or disable automatic translation for certain languages, and more.
Limitations and Considerations
Although very practical, the Google Translate extension has its limits:
- Automated translations are only sometimes perfect and may lack nuance or precision.
- Some web pages or content types may not support translation through the extension.
- Excessive use of the translation tool may be subject to restrictions by Google.
Alternatives to Google Translate Extension
Other browsers, such as Firefox, do not support Chrome extensions. However, there are alternatives, such as the “”To Google Translate”” extension for Firefox. In addition, other translation services like Bing Translator or DeepL also offer their own extensions or plugins for browsers.
How to Install the Google Chrome Translation Bar?
To install the Google Chrome translation bar, you can follow these steps:
- Open Google Chrome.
- Click the Chrome menu icon (three vertical dots) in the upper right corner of the window.
- Select “”More tools”” and “”Extensions.””
- Click the “”Get Extensions”” button.
- In the “”Chrome Web Store”” window, search for “”Google Translation Bar.””
- Click the Google Translate bar icon.
- Click the “”Add to Chrome”” button.
- Click on the “”Add”” button.
The Google Translate bar will be installed, and you can start using it to translate web pages.
Here’s how to use the Google Translate bar:
- Go to a webpage in a language you need help understanding.
- Click the Google Translate bar icon in the Chrome toolbar.
- Select the language you want to translate the page from the list of available languages.
- The page will be translated into the language you selected.
You can also use the Google Translate bar to translate selected text. To do this, select the text you want to translate and click on the Google translation bar icon. Select the language you want to translate the text from the list of available languages. The selected text will be translated into the language you selected.
Conclusion
The Google Translate extension for Chrome is a powerful tool that makes browsing foreign language websites much smoother. Although it does not replace the need for a professional translation for official documents, it is certainly useful for everyday use and understanding web pages’ general content. Considering its limitations, you can enjoy an effortless multilingual browsing experience.