How to Enable Hyper-V in Windows 11 and 10
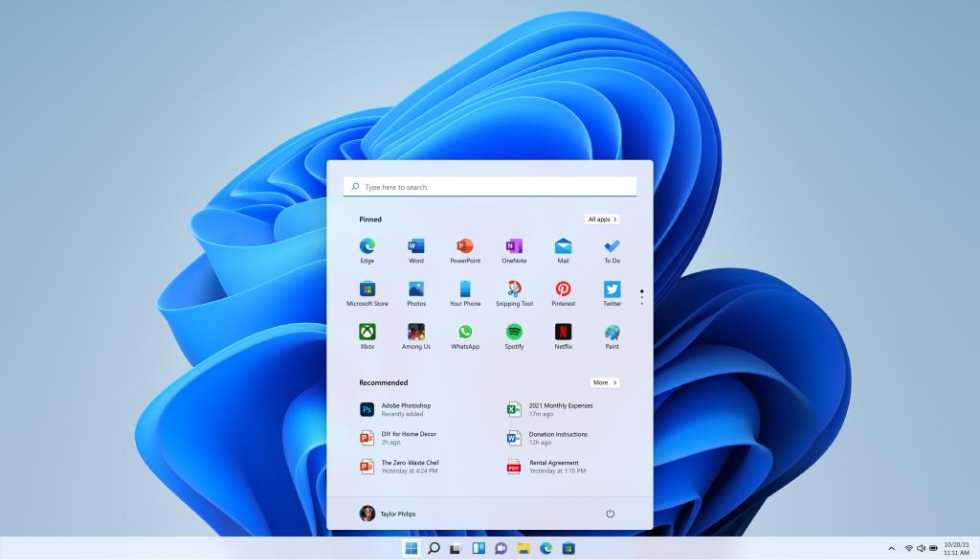
One of the benefits of using modern operating systems like Windows 10 and Windows 11 is the ability to use advanced virtualization features like Hyper-V. Hyper-V is a hypervisor-based virtualization tool that allows users to create and run virtual machines on their computers. This article will explore how to enable this powerful feature on your system.
Requirements for Enabling Hyper-V
Hardware requirements: To use Hyper-V, your computer must have a processor that supports virtualization. Additionally, virtualization must be enabled in the computer’s BIOS or UEFI.
Windows Edition: Hyper-V is available for Windows 10/11 Professional, Education, and Enterprise. It is not available on Home editions.
Checking virtualization capabilities: Check if your computer supports the feature before enabling Hyper-V. Open a command window in administrator mode and type: systeminfo.exe. In the “Hypervisor Requirements” section, you should see “Yes” if your system is compatible.
Activation Hyper-V
1. Activate via Windows Features:
- Press Windows Key + X and choose “Apps & Features.”
- In the menu on the right, click on “Optional features.”
- Find “Hyper-V” in the list and check the corresponding box.
- Click “OK” to install Hyper-V.
2. Activer via PowerShell :
- Open PowerShell as administrator.
- Type the following command: Enable-WindowsOptionalFeature -Online -FeatureName Microsoft-Hyper-V -All.
- Restart your computer when prompted.
Configure Hyper-V After Activation
Once you have enabled Hyper-V, you can launch “Hyper-V Manager” from the Start menu to configure and create your virtual machines.
Virtual network: Before creating a virtual machine, it is recommended to configure a virtual network. In Hyper-V Manager, go to “Actions”> “Virtual Network Manager” and configure your network.
Creating a Virtual Machine: In Hyper-V Manager, right-click your host computer and choose “New”> “Virtual Machine.” Follow the wizard to create your VM.
Disable Hyper-V
If, for some reason, you want to disable Hyper-V, you can do so by following the similar steps used for enabling but unchecking the feature in “Optional Features” or by using the following PowerShell command: Disable-WindowsOptionalFeature -Online -FeatureName Microsoft-Hyper-V-All.
Why Don’t I Have Hyper-V in Windows 11?
You might not have Hyper-V in Windows 11 for a few reasons.
- Your device may not support Hyper-V. Hyper-V requires certain hardware, such as a 64-bit processor with virtualization technology (VT-x or AMD-V) enabled, at least 2 GB of RAM, and 32 GB of available disk space.
- Hyper-V can be turned off in your device settings. To check if Hyper-V is enabled, open the Start menu, type “Hyper-V,” and select “Hyper-V Manager.” If Hyper-V is not listed, it is disabled. To enable it, navigate to “Control panel > Programs > Turn Windows features on or off” and check the “Hyper-V” box.
- You are using a version of Windows 11 Enterprise or Education. Hyper-V is not available in Windows 11 Home or Home editions.
How to Enable Hyper-V Service?
To enable the Hyper-V service, follow these steps:
- Open the Start menu.
- Type “Turn Windows features on or off.”
- Click “Turn Windows features on or off” from the search results list.
- In the “Windows Features” window, scroll down until you see “Hyper-V.”
- Check the “Hyper-V” box.
- Click “OK”.
- Windows will ask you to restart your computer. Click “Restart Now.”
Once your computer has restarted, the Hyper-V service will be activated. You can then use Hyper-V to create virtual machines.
How do I Know If Hyper-V is Enabled?
To find out if Hyper-V is enabled, you can follow these steps:
- Open the Start menu.
- Type “Hyper-V.”
- You will see the Hyper-V Manager application in the search results list if Hyper-V is enabled.
- If Hyper-V is not enabled, you will see the following message: “Hyper-V Manager is unavailable on your computer.”
Where is Hyper-V Located?
Hyper-V is a virtualization technology that allows you to create and run virtual machines on your computer. Hyper-V is available in Windows 11 Enterprise and Education editions and Windows Server.
Hyper-V is a powerful technology that can be used for a variety of tasks, such as:
- Test new software
- Develop and test applications
- Educate users
- Create test environments
- Save money on new hardware purchases
Hyper-V is a relatively easy-to-use technology. To start using Hyper-V, you must first enable the Hyper-V service. You can do this by following these steps:
- Open the Start menu.
- Type “Turn Windows features on or off.”
- Click “Turn Windows features on or off” from the search results list.
- In the “Windows Features” window, scroll down until you see “Hyper-V.”
- Check the “Hyper-V” box.
- Click “OK”.
- Windows will ask you to restart your computer. Click “Restart Now.”
Once your computer has restarted, the Hyper-V service will be activated. You can then use Hyper-V to create virtual machines.
To create a virtual machine, you can follow these steps:
- Open the Hyper-V Manager application.
- Click on the “Actions” tab and select “Create a virtual machine.”
- In the “Virtual machine creation wizard” window, click “Next.”
- Select the type of VM you want to create on the “Select a VM type” page.
- On the “Select a VM template” page, select the VM template you want to use.
- On the “Configure virtual machine settings” page, configure the virtual machine settings, such as name, memory size, hard disk size, and operating system.
- Review the virtual machine settings on the “Summary” page and click “Finish.”
Once the virtual machine has been created, you can start by clicking on its name in the Hyper-V Manager application.
Conclusion
Hyper-V is a powerful feature of Windows 10/11 that provides robust virtualization capabilities for IT professionals, developers, and even serious hobbyists. Once you understand the basics, virtualization can be invaluable for testing software, operating systems, or even creating lab environments.
Just ensure you have the correct hardware configuration and the correct edition of Windows to take full advantage of this feature.
Also Read: What is Microsoft Azure?





